Belajar Excel Level Medium kali ini, kita masih mengadakan latihan lagi yang lumayan sedikit lebih rumit yaitu kita mengabungkan antara beberapa rumus meliputi Vlookup FALSE, Vlookup TRUE, Alamat Sel Absolute ($), operasi hitung sederhana dan format cell currency mata uang rupiah (Rp)
Pada contoh berikut ini kita akan membuat format pencetakan penjualan pakaian (struk kasir) dimana kita hanya perlu memasukan kode barang dan jumlah barang nantinya nama barang, harga barang dan penjualan serta diskon akan terhitung otomatis menggunakan Excel.
 |
| Struk Penjualan |
Yang dikerjaan :
Nama barang, Harga satuan, total harga, jumlah, diskon dan pembayaran
Langkah-langkahnya sebagai berikut :
1. Buat data nama barang dan harga, ketentuan diskon sebagai referensi seperti contoh dibawah dengan nama sheet data
 |
| Data harga barang dan diskon |
2. Selanjutnya buat tabel struk penjualan pada sheet penjualan
3. Membuat Rumus :
Nama barang
Pada Cell Nama barang (C5) ketikan rumus =VLOOKUP(B5;Data!$B$4:$D$7;2;FALSE)
ket : vlookup dengan nilai false karena bersifat tetap sesuai data referensi dan gunakan absolute $ supaya tetap ketika didrag/tarik rumusnya
Pada Cell Nama barang (C5) ketikan rumus =VLOOKUP(B5;Data!$B$4:$D$7;2;FALSE)
ket : vlookup dengan nilai false karena bersifat tetap sesuai data referensi dan gunakan absolute $ supaya tetap ketika didrag/tarik rumusnya
Harga satuan
Pada Cell Harga satuan (D5) ketikan rumus =VLOOKUP(B5;Data!$B$4:$D$7;3;FALSE)
Pada Cell Harga satuan (D5) ketikan rumus =VLOOKUP(B5;Data!$B$4:$D$7;3;FALSE)
Ket : sama dengan nama barang perbedaanya pada letak kolomnya yaitu di kolom 3
Total Harga
Pada Cell Total Harga (F5) ketikan rumus =D5*E5
ket : total harga = harga satuan x jumlah barang
Jumlah Harga
Pada Cell (F10) ketikan rumus =SUM(F5:F8)
Pada Cell (F10) ketikan rumus =SUM(F5:F8)
ket : total dari semua harga barang setelah dikali harga satuan
Diskon
Pada Cell (F11) ketikan rumus =VLOOKUP(F10;Data!F4:G7;2;TRUE)
ket : vlookup dengan nilai true karena nilai diskon bersifat tidak tetap/berubah sesuai pembelian
Pada Cell (F11) ketikan rumus =VLOOKUP(F10;Data!F4:G7;2;TRUE)
ket : vlookup dengan nilai true karena nilai diskon bersifat tidak tetap/berubah sesuai pembelian
Pembayaran
Pada Cell (F12) ketikan rumus =F10-((F10*F11)/100)
ket : pembayaran = jumlah – Diskon
Pada Cell (F12) ketikan rumus =F10-((F10*F11)/100)
ket : pembayaran = jumlah – Diskon
4. Untuk memberikan mata uang rupiah gunakan format cell currency pilih rupiah (Rp)
5. Selanjutnya untuk mempercepat penyelesaian arahkan mouse ponter sampai berubah tanda + , kemudian tinggal tarik/drag kebawah.
contoh hasilnya :
Pada contoh diatas ada satu kekurangan yaitu data penjualan barang (kode barang) harus terisi semua karena jika ada yang kosong maka muncul pesan error (#DIV/0, # VALUE, #N/A) maka untuk mengatasi itu harus kita gunakan fungsi IFERROOR yang akan kita lanjutkan pada postingan berikutnya supaya tidak membingungkan dan lebih mudah dipahami.
Selamat mencoba, semoga bermanfaat.
>>> Bersambung ke >>> Menggabungkan Fungsi Vlookup dan IFERROR Pada Excel


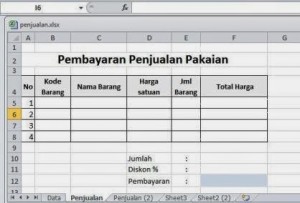

Trima kasih banyak atas ilmux,,, smoga ilmu yang anda bagikan menjadi amal jariyah di sisi Allah swt.
Sama-sama semoga bermanfaat.
masih bingung, bisa lebih detai lagi gak gan ? thx
Sebenarnya mudah ko sob rifan, intinya cuma pada letak kolom saja, untuk lebih detailnya sebaiknya pelajari dulu rumus vlookup pada artikel link ini
https://www.belajaroffice.com/belajar-vlookup-dengan-tipe-data-false-pada-excel/
jika masih ada pertanyaan silakan koment kembali.
Terimakasih.
Mas bagai mana bikin tabel buku besar atau rumus prihal barang masuk dan barang kluar dan barang yang sudah lunas dan barang yang belum terbayar saya kerja di jasa angkutan lier mas infut data nya mohon di bantu buatkan tabel infut dan hasil akir Ahir nya berikut email saaya mah sulaemancsim@gmail.com
mohon maaf,,saya baru belajar,,rumuspada Cell barang koq gak bisa,,tu gimanacranya?..makasi
membantu tugas say. thx gan !
di saya kok rumusnya salah, letak salahnya di B5
ka saya mau tanya,kalau rumus untuk pengelompokan data gimana yah.
misal
melon juice
melon 500gr
air 120 gr
es batu 50 gr
gula 10 gr
gmna caranya
kalau saya ketik melon juice
itu bahan-bahan pada bermunculan
help me
qy.iqy38@gmail.com
Slamat siang mas edy saya mau minta tolong dibikinkan data stockbarang, penjualan,input dan output barang. Buat usaha saya Tolong responya ya takkaraautopart@gmail.com
Trimakasih.
untuk stok sudah admin bahas disini mas stevvan
https://www.belajaroffice.com/aplikasi-stok-barang-rumus-excel/
silahkan dipelajari dan dikembangkan sesuai kebutuhan masing-masing
terimakasih
ALHAMDULILLAH TERIMA KASIH
sama-sama sobat
Mas edi bisa minta no hp gak? Sy mau minta dibuatkan format pembuatan faktur dengan referensinya kode PLU.
TOLONG email ke syaefullahmuhammad@gmail.com
Terimksh
Min kalo mau ada yang nge hutang gmana ? bisa di tambahkan ga ?